今見てる画面の状況を相手に伝えたいのに、良い方法ないかなー?そんなときは「Gyazo」を使うといいヨォ。Gyazo…?Gyazoを使えるようになると、リアルタイムに相手と画像の共有ができるようになりますので、ここでしっかり学んでいきましょうね。Gyazoで画像を切り抜き、URL化して相手にすぐシェアすることができる。学ぶことで会議や打ち合わせ時に、スムーズに意思疎通ができる。言葉で伝えづらいことも、画像や動画にすることでより伝えやすくなる。パソコンの画面をスマホで撮る必要がなくなる。
① Gyazoの概要とメリット
出典:Gyazo
Gyazoは、簡単にパソコンやスマホの画面をキャプチャ(撮影)することができるアプリです。
キャプチャは聞き慣れないと思いますが、画像や動画、テキストファイル等のデータを取り込むことです。Gyazoは撮った画像やGIF動画をパソコンに保存することなく、リアルタイムに相手と画像共有できるのが特徴です。
GIF動画
GIF動画とは、画像をコマ割りして連続再生した「動く静止画像」のことです。簡易的なアニメイションを表示することができます。
Gyazoのメリットとしては
● 画像を保存する必要がなくなる
● タイムリーに相手と画像や動画を共有できる
● 相手側も画像をダウンロードせずに、送られたURLをクリックするだけでキャプチャを見られる
などが挙げられます。わざわざスクリーンショット(スクショ)をして画像を送る必要がないから効率が良いですね。
② 無料と有料の違い
Gyazoには無料プランと有料プランがあります。
❶ Gyazo(無料)
❷ Gyazo PRO(有料)
❸ Gyazo Teams(有料)
Gyazo Teamsはチームで利用するために特化したプランですから、今回は省いて説明します。使える機能の比較は次のとおりです。
機能(できること)
指定された範囲の画像撮影 無料(Gyazo)○
指定された範囲の画像撮影 有料(Gyazo PRO)○
画像の確認 無料(Gyazo)△(最新10枚まで)
画像の確認 有料(Gyazo PRO)○(無制限)
画像編集機能 無料(Gyazo)✕(編集不可)
画像編集機能 有料(Gyazo PRO)○(テキスト・矢印・モザイク加工が可能)
指定された範囲のGIF動画撮影 無料(Gyazo)○
指定された範囲のGIF動画撮影 有料(Gyazo PRO)◯
撮影できるGIF動画の時間 無料(Gyazo)△(最大7秒間)
撮影できるGIF動画の時間 有料(Gyazo PRO)◯(最大60秒間)
画像URLの共有(Gyazoで撮った画像やGIF動画は、一瞬でウェブ上に保存されると同時にURLが自動生成される)無料(Gyazo)◯
画像URLの共有(Gyazoでとった画像やGIF動画は、一瞬でウェブ上に保存されると同時にURLが自動生成される)有料(Gyazo PRO)◯
パスワードによる画像保護 無料(Gyazo)✕
パスワードによる画像保護 有料(Gyazo PRO)◯(限られた人にしか見られないようにする機能)
広告 無料(Gyazo)✕
広告 有料(Gyazo PRO)◯(非表示にできる)
最新のGyazoの料金やプランに関しては公式サイトをチェックしてみてください。
◯ 無料がおすすめな人・有料がおすすめな人
結局どっちにしたらいいの?必要な機能は無料で十分揃っているから、無料プランでOKです。Gyazoの無料プランでは、画像・GIF動画の撮影や画像URLの共有などの基本機能が使用できます。また無料プランでも画像のURLさえわかれば、10枚よりも前の画像を見ることができます。無料プランを使ってみて、やっぱり有料の機能が欲しいかな?と思ったときに有料プランを検討してみましょう。Gyazo PROを30日間無料で使うことができますから、一度試してみるのも良いかもね。
③ Gyazoのアプリのインストール方法
まずはGyazo公式サイトよりGyazoをインストールします。
公式サイトを開き、右上にある「ダウンロード」をクリックしてFinderに保存します。
Finderに保存されたファイルを確認する方法は「ファイル・フォルダの操作」で解説しています。
ファイルを開くと画面に2つのアイコンが表示されますので、「Gyazo」と「Gyazo GIF」の二つのアイコンを、ドラッグ&ドロップでアプリケーションフォルダに移動しましょう。
アプリケーションフォルダへ移動すると、LaunchPad(アプリケーション一覧)に「Gyazo」と「Gyazo GIF」の2つのアイコンが表示されます。
Gyazoは常に使えるようDockに追加しておくと良いですね。Dockに追加する方法は「画面の見方」で解説しています。
これでインストールが完了しました。
◯ アカウントの登録
Gyazoを利用するために、アカウントの登録をしていきましょう。
Gyazo公式サイトよりGyazoにアクセスします。
画面右上の「ログイン」をクリックします。
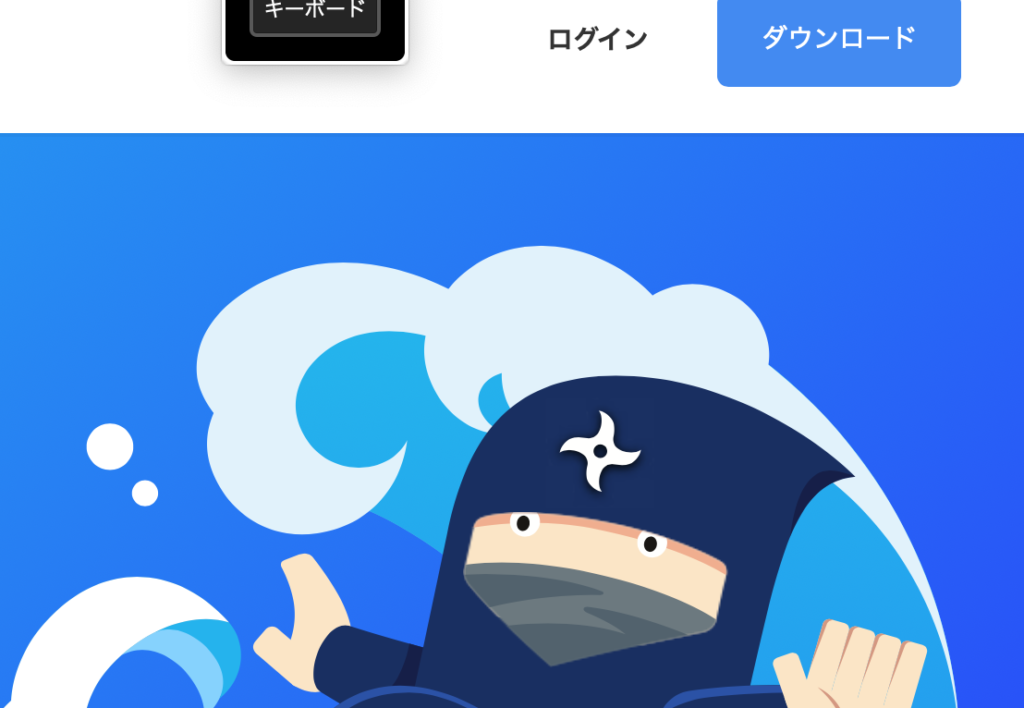
主典:Gyazo
次に「無料ユーザー登録」をクリックします。
Gyazoのダウンロードは完了していますので、アカウントの生成へ進みます。
画像の「こちら」をクリックし
● お名前
● メールアドレス
● パスワード
これらを入力し「ユーザー登録(無料)」をクリックすると、アカウントを生成することができます。
「こちら」をクリック
簡単にアカウントを作成することができるんだね。
④ Gyazoの基本操作
「Gyazo」と「Gyazo GIF」の基本操作を紹介していきますが、初めてGyazoを使用するときは、事前にシステム環境設定をONにする必要があります。これをONにしてないと使えませんからちゃんと設定しておきましょうね。
システム環境設定をONにする方法
デスクトップの左上にあるAppleメニューを開き、「システム環境設定」をクリックします。
システム環境設定を開きましたら、「セキュリティとプライバシー」をクリックします。
メニューから画面収録を選択し、「Gyazo」と「Gyazo GIF」にチェックを入れれば完了です。
注意点
事前にロックを解除しないと、チェックを入れられないので注意しましょう。
◯ キャプチャする方法
Gyazoは「画像をキャプチャする方法」と、「動画をキャプチャする方法」の2種類ありますのでそれぞれ解説します。
◯● 画像をキャプチャする方法
まずは画像をキャプチャするGyazoアプリです。
操作方法はとても簡単です。
❶ Gyazoのアイコンをクリックして起動する
❷ ドラックで範囲を選択して指を離す
指を離すと自動的にブラウザが立ち上がり、URLがコピーされます。たったこれだけ?すごく簡単だね!Gyazoでキャプチャしたものを画像として保存することも可能です。右クリックして画像を保存を選択
◯● GIF動画をキャプチャする方法
続いて動画をキャプチャすることができるGyazo GIFアプリです。Gyazo同様、こちらの操作方法も非常に簡単です。
❶ Gyazo GIFのアイコンをクリックして起動する
❷ ドラックで範囲を選択して指を離す(撮影開始の音がなります)
❸ 指定した範囲内を最大7秒間動画撮影して完了(有料プランだと最大60秒間撮影可能)
指を離すと自動的にブラウザが立ち上がってURLがコピーされます。簡単に動画をキャプチャできて、すごい便利だね。
参考
動画撮影中は、一時停止や撮影完了などのボタンが表示されますので、必要に応じて使い分けしましょう。
「×」撮影中断「⏸」一時停止「✓」撮影完了
Gyazo GIFでキャプチャしたものを、動画として保存することも可能です。右クリックして動画を保存を選択。ちなみにスクショで撮影し、編集した画像をGyazoに取り込む方法もあります。
編集した画像をGyazoに取り込む方法
「Command+Shift+4」でスクショを撮ります。
参考
今回は「Command+Shift+4」でのスクショですが、他にも様々なスクショの方法があります。
詳細はアップル公式サイトにて確認ください。
スクショをすると、右下にスクショした画像が表示されますのでクリックします。クリックすると、編集画像が開きますので枠やテキストなどを追加します。編集が終わりましたら、画面右上の「完了」をクリックして保存します。(Finderに保存されます)編集した画像をGyazoにドラッグ&ドロップします。画像が取り込まれ自動でURL化されます。Gyazoで撮った後に画像を編集するのではなくて、編集後の画像をGyazoに取り込むんだね。これは便利。
◯ 共有する方法
キャプチャしたのはいいけど、これらを共有したいときはどうしたらいいの?共有したい時はURLをコピーして相手に送るだけです。画面右上のシェアボタンをクリックし「リンクをコピー」をクリック
参考
Gyazoでキャプチャしたあと、ブラウザが起動した時点で自動的にリンクがコピーされます。なのでシェアボタンをクリックしなくても、そのままリンクを送ることもできます。
◯ スマホからGyazoを使う方法
ちなみにスマホからもGyazoは使えるの?もちろん使えます。スマホからGyazoを使う方法も解説しますね。
注意点
スマホ版のGyazoアプリは、カメラで撮った画像やスマホ内に入っている画像をURL化します。なのでパソコンとは違い、スクショ機能はありません。
まずはApp Storeより「Gyazo」をダウンロードします。
App Storeより:Gyazoアプリはこちら
アプリのインストール方法は、「ワンポイントアドバイス」で説明していますね。ダウンロードが完了したらGyazoをタップします。
Gyazoを起動すると
❶ 画像選択…スマホに入っている画像をURL化する
❷ 撮影ボタン…カメラで撮った画像をURL化する
❸ キャプチャ一覧…今までGyazoでキャプチャした画像を一覧で確認できる
試しに画面中央下部「◎に中心が青マーク」撮影ボタンで、被写体を撮影すると「アップロード完了!」と表示されます。表示されると同時に、画像のURLが自動でコピーされます。自動でコピーしてくれるから、そのままメモ帳やチャット内で貼り付けできて便利ですね。
参考
スマホ内の画像をURL化したいときは、「画面左下『二子山に月』マーク」=画像選択より画像をタップするだけでURL化されます。スマホ版のGyazoも便利だね。
⑤ まとめ
Gyazoのおかげで伝えたい箇所をすぐに伝えることができたよ。とにかく簡単で言葉より早く相手に伝えられるから便利ですね。次に解説するウェブ会議やオフ会によく使われるzoomでも、Gyazoはかなり使えるので是非使ってみてくださいね。


コメント