在宅勤務に必要のツールってある?ウェブで会議するのにZoomはよく使うよ。他にも、リモートオフ会にもよく使えて便利ですから解説しますね。Zoomを自由自在に操作できるようになる。オンラインで円滑なコミュニケーションを取れる。
① Zoomの概要とメリット
在宅勤務のコミュニケーションは、メールがあれば十分じゃないの?直接会話しないと伝わらないニュアンスを伝えたいときは、言葉を交わすのがいいよね。
Zoomにはビデオ会議の他にも、資料を画面で共有する機能もあります。またプライベートでは、遠く離れた地元の友人と、昔や最近の写真を画面共有しながら話すことも可能です。
飲み会なんかで、誰かに恋人や子どもができたら「写メ見せてー!」ってなるのと似てるね。仕事でもプライベートでもかなり使えますから、この機会にマスターしましょうね。
参考
Zoomと同じような機能をもったツールは他にもあり、下記の3つが有名です。
● Discord(ディスコード):無料アカウントでも時間制限なく使用できます
● Teams: Microsoft社が提供しているサービスで、主に企業で使われています
● Google Meet : 無料で使用可能ですが、Zoomと同様に機能に制限があります
② 無料と有料の違い
Zoomって便利そうだね。ところで無料で使えるの?無料と有料のプランがある。有料のほうが使える機能が多いです。
使える機能の比較は次のとおりです。
機能(できること)
ミーティングに参加:無料 ○
ミーティングに参加:有料 ○
ミーティングを開催:無料 ◯・3人以上の場合は40分間・100人まで参加可能
ミーティングを開催:有料 ○・時間は無制限・プランによる(最大1,000名参加可能)
画面共有(自分のパソコン画面を参加者に共有):無料 ○
画面共有(自分のパソコン画面を参加者に共有):有料 ○
ミーティング予約(開催日時を指定して予約):無料 ○
ミーティング予約(開催日時を指定して予約):有料 ○
チャット(ミーティング中に文字でコミュニケーションをとる):無料 ○
チャット(ミーティング中に文字でコミュニケーションをとる):有料 ◯
レコーディング(ミーティングを録画):無料 ○(ファイルは ローカル 保存)(スマホは✕)
レコーディング(ミーティングを録画):有料 ○(ファイルはローカル保存または クラウド 保存)(スマホも◯)
ブレイクアウトルーム(参加者を複数の部屋に分割):無料 ○
ブレイクアウトルーム(参加者を複数の部屋に分割):有料 ◯
共有ホストの設定(ホストと同じ機能を複数人に持たせる):無料 ✕
共有ホストの設定(ホストと同じ機能を複数人に持たせる):有料 ○
実は40分の制限以外は、無料でも十分な機能が備わってる。有料の機能は他にもあるけど、特に便利なのを記載しています。
有料プランの料金などに関しては、 Zoom公式サイト をチェックしてみて下さい。
◯ 無料がおすすめな人・有料がおすすめな人
結局どっちにしたらいいの?使い方によって違うので、解説します。
◯● 無料がおすすめな人
無料がおすすめな人は下記にあてはまる人です。
● ゲストでの参加が多い
● 会議開催者でも40分以内で問題ない
● 接続し直すのが苦じゃない
プライベートや、ゲスト参加のウェブのセミナー(ウェビナー)での利用なら無料で十分ですね。
○● 有料がおすすめな人
下記にあてはまる人は有料プランをおすすめします。
● 主催することが多い
● 40分では足りない
● 会議記録を共有したい
● イベント(セミナーや勉強会)を開催したい
ビジネスに使いたいなら、有料がいいですね。
③ アカウント作成方法
まずは無料のアカウントを開設したいなー
ズームアカウント開設ページ から、下記の手順でアカウントを登録できます。
「サインアップは無料です」をクリックします。
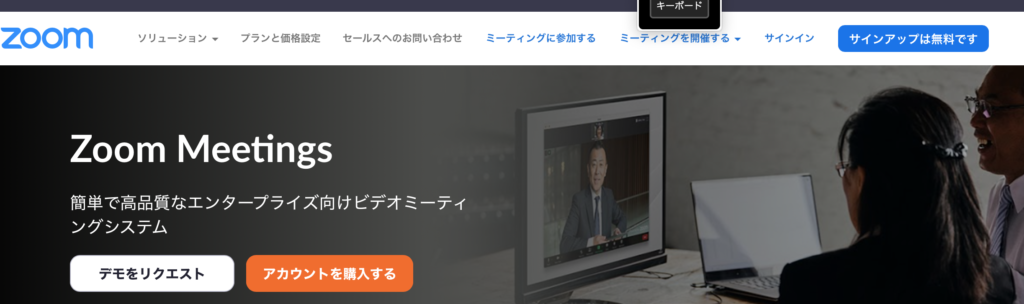
出典 : Zoom ( Zoomアカウント開設ページ)
生年月日を入力し、「続ける」をクリックします。
メールアドレスを入力し、「サインアップ」をクリックします。
Zoomから届くメールを開き、「アクティブなアカウント」をクリックする。
① 名と性を入力(本名以外も可)
② パスワードを決めて入力
③ クリック
④ いいえを選択
⑤ クリック
① 名と性、② 自分で使いたいパスワードを入力し、③ 「私はロボットではありません」にチェックを入れます。(クリックする)
④ 「あなたは学校の代行でアカウントをつくってますか?」は「いいえ」を選択し、⑤ 「続ける」をクリックします。
「仲間を増やしましょう」のページは無視でかまいませんので「手順をスキップする」をクリックします。
これにてアカウントの作成は完了ですが、続きの画面でマイページの編集が可能です。
ズーム上で表示する名前の変更やアイコン設定をしたい場合は、「マイアカウントへ」をクリックします。
アイコンや名前の設定は変更可能です。アカウント名を設定したい場合は右側の「編集」をクリックし、名前を編集します。
④ Zoomアプリのインストール方法
アプリのインストール方法は、自動と手動があります。
◯ 自動
ミーティングに招待された際、ミーティングへのリンクをクリックすると、Zoomアプリのインストールの要否を確認されます。アプリをインストールしておくとすぐにミーティングに参加できるため、下記の手動でのインストールをしておきましょう。
◯ 手動
上記でインストールしなかった場合など、手動で行う際は、Zoomの ダウンロードセンター にアクセスしましょう。インストールの手順は以下のとおりです。「ミーティング用Zoomクライアント」にある「ダウンロード」をクリックします。
ダウンロードの許可を確認されるため「許可」をクリックします。ダウンロードされたら、「『段ボールの箱』のアイコン」をダブルクリックします。画面を開くために、「インストール」をクリックします。
「ユーザー名」と「パスワード」を入力後に「ソフトウェアをインストール」をクリックします。これでインストール完了です。最後に不要ファイルを削除するため、「ゴミ箱に入れる」をクリックします。
⑤ Zoomミーティングの参加方法
ズームには招待されたミーティングに参加する方法と、主催者(ホスト)でミーティングを開催する方法があります。
◯ Zoomミーティングに参加する
ここから参加する方法は2つあります。
❶ 招待メール内「Zoomミーティングに参加する」のリンクをクリックする。
❷ Zoomアプリを起動し、「参加」をクリック後に、メールに記載されているミーティングID(と要求されたパスワード)を入力する。
それぞれ説明します。
① はホストから送られる、招待メール()内にあるリンクをクリックです。「参加」をクリック。
② の操作方法はアプリから行います。
❶ ミーティングIDを入力
❷ 「参加」をクリック
ミーティング参加時に、必要に応じて設定します。
● 「オーディオに接続しない」:自分の声が相手に聞こえない、相手の声が聞こえない、頭位状態になるので、基本的にチェックを入れることはありません。
● 「自分のビデオをオフにする」:自分の映像を映したくない場合にチェックを入れます。
基本的にミーティング参加時にはマイク、ビデオともにオフでいいね。
設定方法は下記を参考にしてください。
また、ミーティング参加時のマイクミュートとビデオオフを事前の設定しておくこともできます。
アプリから設定をクリックします。
オーディオをクリック後、「ミーティングの参加時にマイクをミュートに設定」にチェックを入れます。
ビデオをクリック後、「ミーティングの参加の際にマイビデオをオフにします」にチェックを入れます。
参考
招待されたミーティングへの参加は、アカウントがなくても可能です。
◯ Zoomミーティングを主催する
ミーティングを主催する場合は、Zoomアプリを開いて会議予約をします。
○● すぐにミーティングを開始する
今すぐにミーティングを始める場合、以下の手順で開始することができます。
「新規ミーティング」をクリックすると開始します。
このとき、「新規ミーティング」横の「v」をクリックすると出てくる「ビデオありで開始」の横のチェックを外すとビデオなしで開始可能です。
「コンピューターでオーディオに参加」をクリックします。
参加者の横にある「⌃」をクリックし、「招待」をクリックします。
「招待リンクをコピー」をクリックすると、ミーティングのリンクやIDなどがコピーされます。
LINEやメールに張り付けして、ミーティング参加者に送付しましょう。
◯● ミーティングの予定を入れる
開催まで時間がある場合、あらかじめミーティングの予定を入れておくことができます。
手順は以下のとおりです。
「スケジュール」をクリックします。
会議のタイトルや日時などを入力して保存します。
(その他の詳細設定は、基本的にデフォルトで問題ありません)
元の画面の戻ると、ミーティングの予定が反映されています。
ミーティング名の横の「…」をクリックし、「招待のコピー」をクリックします。
LINEやメールに貼り付けて、ミーティングの参加者へ送付しましょう。
会議の開催時間になったら、予定欄の「開始」をクリックすることで、ミーティングを始められます。
◯ 退出方法
ミーティングから退室したい場合は、「退室」をクリックします。
⑥ パソコンとスマホ、画面の見方の違い
パソコンとスマホで機能は同じですが、画面が少し異なります。
スマホはパソコンより画面が小さいため、退出ボタンの位置が違ったり、同時に表示されるメニューの数が少なくなっていたりします。
また、パソコンでは画面共有を見ながらチャットも表示できますが、スマホの場合はどちらか一方しか表示できません。
⑦ Zoomの機能
Zoomでは、ホストとゲストが共有で使える機能とそれぞれが使える機能があります。
それほど操作は難しくありませんので簡単に紹介します。
◯ 共通で使える機能
共通で使える機能は次のとおりです。
機能(できること)
① ミュート
② ビデオの開始/停止
③ 参加者一覧の表示
④ チャット
⑤ 招待
⑥ バーチャル背景
内容
❶ マイクオフ、つまりこちらの声が他の人に聞こえなくなります。発言しないときはミュートにしておきましょう。
❷ 開始でこちらの画像が他の人にも表示されます。
❸ 参加している人の一覧が見られます。
❹ 文字でコミュニケーションができます。
❺ 会議へ招待できます。
❻ 自分のビデオをオンにしているときに限り、自分の背景を好きな画像に差し替えられます。
⑥ のバーチャル背景の設定はアプリを立ち上げた画面で右上の歯車マークをクリックします。
次に「背景とフィルター」をクリックします。
デフォルトで用意されている画像の中から背景を選択するか、+ボタンから自分で用意した画像を使用することができます。
◯● ホストが使える機能
機能(できること)
① 待機室
② ビデオの開始の許可
③ チャットの許可
④ マイクの許可
⑤ 参加者の管理
⑥ 画面共有の管理
⑦ レコーディング
⑧ ブレイクアウトルーム
⑨ ゲストが挙げた手を降ろす
内容
❶ 有効にしておくと、ゲストはホストが許可するまで参加者は待機室で待ちます。会議な内容は見聞きできません。
❷ ビデオ通話機能の可否を設定します。
❸ チャット機能の可否を設定します。
❹ 通話機能の可否を設定します。
❺ 強制的に退出させるなど、参加者を管理できます。
❻ 画面共有可能な参加者を設定できます。
❼ 会議の様子を録画できます。
❽ 会議参加者を複数の部屋に分けることができます。
❾ ゲストが揚げたてを降ろすことができます。
①〜④の機能は下部にある「セキュリティ」をクリックすると表示されるのが「待機室を有効化」「チャット」「自分自身の名前を変更」「自分自身のミュートを解除」「ビデオの開始」
各機能の横のチェックをつけると、参加者が利用できます。
⑤の参加者の管理については、下部の「参加者」をクリックします。
右側に表示される参加者の一覧から、管理したい参加者にマウスをあてると右側に「詳細」と表示されるのでクリックします。
操作できる一覧が表示され、上記画像の⑤の箇所から参加者の管理が可能です。
⑥は下部の「画面の共有」横の「⌃」をクリックすると表示される「高度な共有オプション」から設定することが可能です。
⑦から⑨については、上記画像の箇所から操作が可能です。
◯● ゲストが使える機能
ゲストが使える機能は次のとおりです。
機能(できること)
① 手を挙げる
② 反応
③ 画面の共有
内容
❶ 発信したいとき、司会者から同意を求められたときなどに手を挙げる機能を使います。自分で手を降ろすか、ホストが降ろすか、ホストが降ろさせるまで、挙げたままになります。
❷ イイネやハートマークでリアクションすることができます。「手を挙げる」と異なり、一定時間で消えます。
❸ (ホストが許可した場合のみ)プレゼンの画面など、自分のパソコンの見せたい画面を他の人にも見せる=共有することができます。
⑧ まとめ
操作は簡単そうだねさっそく使ってみたくなったね。
リモートで簡単に人に会えるからぜひ使ってみてね。オフ会にも積極的に参加してみてくださいね。次回は表計算ツールのスプレッドシートについて解説します。


コメント